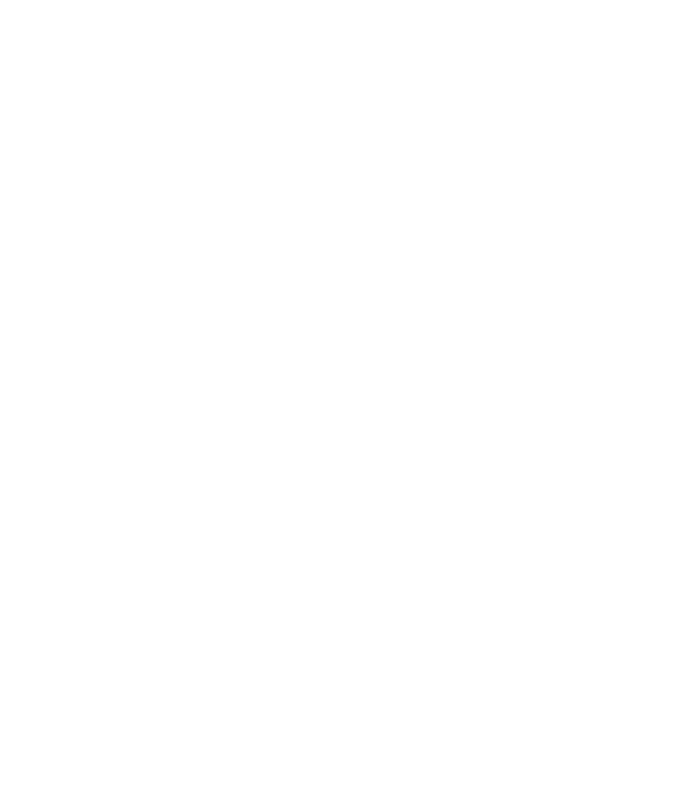Техническая поддержка оказывается посредством автоматизированной системы технической поддержки - https://support.nces.by/.
В случае возникновения вопросов при авторизации/регистрации в системе техподдержки пользователей, необходимо отправить описание ситуации на e-mail hd@nces.by. Ваша заявка будет рассмотрена и решена в сроки, определенные регламентом технической поддержки.
Внимание!
Для доступа к системе через VPN-канал на рабочем месте пользователя необходимо предварительно добавить запись 10.103.1.195 support.nces.by в конец файла: для пользователей Windows - файл %windir%\System32\drivers\etc\hosts, для пользователей Linux - файл /etc/hosts
Для корректной работы на ресурсе https://support.nces.by/ необходимо использовать следующие браузеры:
Internet Explorer: IE 11, IE Edge
Firefox
Google Chrome
Opera
При входе с мобильного устройства воспользоваться опцией мобильного браузера - «Открыть полную версию/Версия для ПК».
Инструкция по скачиванию и установке КП (.docx)
Инструкция по импорту личного сертификата (СОК ГосСУОК) (.pdf)
Инструкция по установке атрибутного сертификата (в т.ч. для ФСЗН) в формате «*.p7b» (.pdf)
Инструкция по установке атрибутного сертификата (в т.ч. для ФСЗН) в формате «*.acr» (.pdf)
Регламент работы технической поддержки (.pdf)
Как создать запрос в Системе (.docx)
Дистанционное издание сертификата
Получение услуги по изданию атрибутного сертификата
Установка программного обеспечения АВЕСТ и импорт сертификатов для носителей AvPass из Облачного хранилища сертификатов
Импорт личного и атрибутного сертификатов из Облачного хранилища сертификатов
Установка программного обеспечения АВЕСТ и импорт сертификатов для носителей AvPass с сайта
Установка программного комплекса «Комплект Абонента АВЕСТ» (AvUCK 5.0.3) (AvPass)
Установка компонентов программного комплекса «Комплект Абонента АВЕСТ» (AvUCK 5.0.3) (AvPass)
Переустановка криптопровайдера «AvCSPBel»
Удаление недействительного контейнера с носителя
Установка программного обеспечения АВЕСТ для носителей AvBign из Облачного хранилища сертификатов
Установка программного обеспечения АВЕСТ для носителей AvBign с сайта
Установка программного комплекса «Комплект Абонента АВЕСТ» (AvUCK 5.0.3) (AvBign)
Установка компонентов программного комплекса «Комплект Абонента АВЕСТ» (AvUCK 5.0.3) (AvBign)
Удаление программного комплекса «Комплект Абонента АВЕСТ» (AvUCK 5.0.3) (AvBign)
Обновление списка отозванных сертификатов (СОС)
Автоматическое обновление СОС через меню персонального менеджера сертификатов
Обновление СОС через ярлык «Скачать СОС»
Автоматическое обновление СОС через bat-файл
Единый портал электронных услуг «Е-Паслуга»
Электронная цифровая подпись, атрибуты для работы с ФСЗН
Дистанционное издание сертификата ИП (физлица) с использованием действующего сертификата
Облачное хранилище сертификатов
Система межведомственного документооборота (СМДО)
Единый портал электронных услуг
Электронная цифровая подпись, атрибуты для работы с ФСЗН
Персональный менеджер сертификатов Для работы с порталом ФСЗН необходимо наличие атрибутного сертификата. 1) Убедитесь, что у Вас обновлены списки отозванных сертификатов (СОС) службы атрибутных сертификатов: 2) Убедитесь, что у Вас обновлены СОС республиканского удостоверяющего центра и/или СОС корневого удостоверяющего центра: См. вопрос 5 При работе с ПО появляется сообщение «Срок действия СОС … истёк» Информация о порядке получения атрибутного сертификата ФСЗН/копии (в случае утери) размещена на сайте РУП «Национальный центр электронных услуг» https://nces.by/pki/service/ul/ul_fszn/. Для работы с порталом ФСЗН (http://portal2.ssf.gov.by) рекомендуем Вам настроить браузер, воспользовавшись инструкцией по настройке портала (http://portal.ssf.gov.by/mainPage/important/faq/) Также в разделе «Документация» на портале ФСЗН размещены видеоинструкции по настройке и работе с порталом — http://portal2.ssf.gov.by/mainPage/documentation.html. В случае если личный и атрибутные сертификаты в персональном менеджере сертификатов Авест для ГосСУОК действительны, а ошибка в программе (ВВОД ДПУ) или на портале ФСЗН повторяется, рекомендуем Вам обратиться в техническую поддержку ФСЗН, телефоны указаны в разделе «Контакты» (http://portal2.ssf.gov.by/mainPage/index.html#contact-anchor). ПО AvPKISetup и инсталлируемые им компоненты требуют установки на ОС с поддержкой русского языка для не-юникодных программ. Русифицировать ОС не требуется. Достаточно установить поддержку русского языка для программ, не поддерживающих Юникод. Решение: Для Windows 8 и 8.1 решение будет аналогичным, за исключением того, Windows 8.1 Microsoft перенесла настройки параметров языка не-юникодных программ сюда: Панель управления – Язык – Изменение форматов даты, времени и чисел – Дополнительно. Для Windows 10 следуйте указаниям, описанным в инструкции. Для Windows 11 необходимо выполнить следующие действия: Пуск -> Параметры -> Время и язык -> Язык и регион->Административные языковые параметры-> вкладка Дополнительно -> установить "Русский" . Пароль нигде не хранится и известен только владельцу сертификата. При подборе пароля следует учесть, что пароль содержит от 8 до 12 символов. При первичном вводе пароля (в регистрационном центре) раскладка на клавиатуре по умолчанию латиница. Рекомендуем сначала набрать пароль в WORD-файле и скопировать его в поле ввода пароля. Пробовать вводить пароль можно неограниченное количество раз. Если пароль не удалось подобрать, необходимо получить услугу обновления данных сертификата https://nces.by/pki/service/ul/ul_obnovlenie_sok/. Внимание: предварительно проверьте версию установленного менеджера сертификатов. Пуск – «Все программы» - «Авест для НЦЭУ» - «Персональный менеджер сертификатов Авест для ГосСУОК» - войти в систему без авторизации - выбрать меню «Справка» - «О программе». Версия должна быть 5.0.3.1136 или выше. Если установлена более низкая версия, необходимо обновить комплект абонента (см. вопрос 12). 4 способа получения актуальных Списков отозванных сертификатов (СОС): 1. Запуск ярлыка «Скачать СОС ГосСУОК» с рабочего стола: При установке комплекта абонента AvPKISetup для ГосСУОК на рабочем столе создаётся ярлык который называется «Скачать СОС ГосСУОК». Если его запустить, он начнёт по очереди скачивать СОС из интернета и импортировать их. После его полной отработки в системе появятся актуальные СОС. Если на вашем компьютере интернет работает через прокси, то для полноценной работы нужно отредактировать файл, который располагается по пути: c:\Program Files (x86)\Avest\AvPCM_nces\ get_crl.bat. Файл get_crl.bat нужно открыть с помощью блокнота и раскомментировать строки, отвечающие за настройку прокси (удалить слово «rem»): set PX_USER=(указать имя пользователя) set PX_PASS=(указать пароль) set http_proxy=(указать IP-адрес прокси-сервера) После того, как вы укажете настройки для соединения с интернет через прокси, можно будет сохранить изменения в файле get_crl.bat и запускать ярлык «Скачать СОС ГосСУОК» с рабочего стола для обновления СОС. 2. Автоматическое обновление через меню персонального менеджера сертификатов Авест. Внимание: этот способ не поддерживается на ОС Windows ХР. На Windows ХР не скачиваются СОС, размещённые по URL с https. Это связано с тем, что Windows ХР не поддерживает SNI (стандарт, позволяющий сделать HTTPS намного более масштабируемым). Запустите Персональный менеджер сертификатов Авест для ГосСУОК, войдите в систему без авторизации, выберите меню «Сервис» → «Обновление СОС и сертификатов УЦ», нажмите «Далее» и дождитесь завершения процесса скачивания актуальных СОС из интернета. 3. Ручной импорт СОС Скачайте тот файл СОС, который истёк и требует обновления, по одной из ссылок и сохраните на компьютер в папку, в которую вы обычно сохраняете файлы (например, Загрузки): Список открытого ключа (СОК КУЦ), Список отозванных сертификатов (СОС КУЦ), Cертификат открытого ключа (СОК РУЦ), Список службы атрибутных сертификатов юридического лица, Список отозванных сертификатов (СОС РУЦ), Список отозванных сертификатов для центра атрибутных сертификатов РУЦ. Скачать СОС по каналам связи можно на следующих ресурсах: Запустите Персональный менеджер сертификатов Авест для ГосСУОК, войдите в систему без авторизации, выберите меню «Файл» → «Импорт сертификатов/СОС» → «Обзор…» – укажите путь к скачанному файлу СОС в формате *.crl и проимпортируйте его, следуя указаниям. Если истёк ещё какой-то СОС, то скачайте его и повторите процедуру. 4. Обновление СОС с помощью дополнительного приложения Внимание: этот способ возможен только для интернет-соединения без прокси. Для обновления списков отозванных сертификатов (СОС) следует скачать приложение из архива. Распаковать и скопировать содержимое архива на диск С:\., далее следовать инструкции, которая находится в скачанном архиве. Переустановите криптопровайдер Avest CSP Bel (см. вопрос 11). Также убедитесь, что при авторизации в Персональном менеджере сертификатов Авест для ГосСУОК выбран сертификат, издателем которого является Республиканский удостоверяющий центр ГосСУОК. В зависимости от типа носителя, на который записан личный ключ, AvPass или AvBign, убедитесь, что носитель установлен в USB-разъем компьютера. Проверьте, установлена ли поддержка носителя в криптопровайдере. Для носителя типа AvPass: Откройте «Пуск» → «Все программы» → «Авест» → «Avest CSP Bel». На вкладке «Носители» должен отображаться Ваш носитель с серийным номером, например, AvPass S/N AVP1234567890. Для носителя типа AvBign: Откройте «Пуск» → «Все программы» → «Авест» → «Avest CSP Bign». На вкладке «Носители» должен отображаться Ваш носитель с серийным номером, например, AvBign S/N AVB1234567890. Убедитесь, что для импорта сертификата запущен соответствующий менеджер. Для носителя AvPass cертификат должен импортироваться в «Персональный менеджер сертификатов Авест для ГосСУОК», который запускается из папки «Пуск» – «Все программы» – «Авест для НЦЭУ» или по пути его установки (c:\Program Files (x86)\Avest\AvPCM_nces или c:\Program Files Avest\AvPCM_nces). Для носителя AvBign cертификат должен импортироваться в «Персональный менеджер сертификатов Авест для ГосСУОК (Bign)», который запускается из папки «Пуск» – «Все программы» – «Авест для НЦЭУ (Bign)» или по пути его установки (c:\Program Files (x86)\Avest\AvPCM_ncesBign или c:\Program Files Avest\AvPCM_ncesBign). Если данный менеджер не установлен, установите комплект абонента с Облачного хранилища сертификатов (см. Руководство пользователя Облачного хранилища сертификатов) или скачав с сайта (см. частые вопросы «11. Как установить актуальные версии криптографического программного обеспечения ЗАО «АВЕСТ»?) Если тип носителя в криптопровайдере указан, однако не отображается его серийный номер, возможно, есть проблемы с USB-разъёмом или удлинителем USB. Попробуйте установить носитель в другой USB-разъем и убедитесь, что в окне криптопровайдера отобразился его серийный номер. Убедитесь, что на носителе записан контейнер с личным ключом, соответствующий выбираемому сертификату: откройте «Пуск» → «Все программы» → «Авест» → «Avest CSP Bel». На вкладке «Носители» должен отображаться Ваш носитель с серийным номером, например AvPass S/N AVP1234567890. Выберите носитель в верхнем поле, нажмите кнопку «Показать/Обновить», в нижнем поле отобразятся контейнеры с личными ключами. Убедитесь, что имя контейнера, отображаемое в окне криптопровайдера, соответствует имени контейнера, отображаемому в окне ввода пароля. Если соответствующего контейнера нет, значит ключ был удален или Вы пытаетесь использовать носитель от другой инфраструктуры (например, от клиент-банка) или другой организации. Убедитесь, что учетная запись Пользователя имеет права в операционной системе Windows не ниже «PowerUser». Скачайте актуальные версии ПО для абонентов РУП «Национальный центр электронных услуг» (версия 5.0.3) в зависимости от типа носителя: с носителями AvPass (Скачать .zip) Распакуйте архив (щелкнуть на нем правой кнопкой мыши и выбрать пункт «Извлечь в (название архива)»). Выполните установку компонентов вручную: Для носителей типа AvPass: Для носителей типа AvBign: Для носителя типа AvPass: Для носителя типа AvBign: Актуальные версии криптографического ПО на данный момент: Если на компьютере установлена более старая версия криптопровайдера Avest CSP Bel/Персонального менеджера сертификатов, то лучше всего воспользоваться обновлением всего комплекта абонента. Для обновления комплекта программ, в зависимости от используемого типа носителя: Скачайте и сохраните на компьютер архив с актуальным комплектом абонента для носителей AvPass: Подробная инструкция по использованию автоматического инсталлятора AvPKISetup находится в этом же архиве в папке ..\AvPKISetup(bel)\Docs\ Instrukcija po obnovleniju.docx Cкачайте и сохраните на компьютер архив с актуальным комплектом абонента для носителей AvBign: Подробная инструкция по использованию автоматического инсталлятора AvPKISetup находится в этом же архиве в папке ..\AvPKISetup(bign)\Docs\ Instrukcija po obnovleniju.docx. Данная ошибка может возникать при авторизации в Персональном менеджере сертификатов Авест для ГосСУОК (далее – ПМ), при переустановке ПО Авест, при импорте личного сертификата. Запустите ПМ: зайдите: C:\Program Files (x86)\Avest\AvPCM_nces → файл MngCert.exe - Войдите в систему без авторизации. Выберите в левом поле в дереве сертификатов справочник «Доверенных УЦ». Проверьте наличие сертификата: Сертификат открытого ключа (СОК) КУЦ от 30.06.2014 Выберите в левом поле в дереве сертификатов «Сетевой справочник». Проверьте наличие сертификатов: Сертификат открытого ключа (СОК) РУЦ от 30.06.2014 Сертификат открытого ключа (СОК) РУЦ от 28.08.2021 Недостающие сертификаты скачайте по ссылкам и проимпортируйте в ПМ: запустите «Файл» — «Импорт сертификатов/СОС» — найдите файл скачанного сертификата в формате *.cer через «Обзор…» и проимпортируйте его, следуя указаниям. Или выберите в меню ПМ «Сервис» — «Обновление СОС и сертификатов УЦ» нажмите «Далее» и дождитесь завершения процесса скачивания актуальных сертификатов из интернета (предварительно необходимо проверить, установлена ли последняя версия ПМ). Проимпортированные сертификаты изначально помещаются в «Сетевой справочник». Для помещения сертификата в справочник Доверенных УЦ нужно найти сертификат требуемого Корневого УЦ, щелкнуть по нему правой клавишей мыши и выбрать «Поместить сертификат в справочник доверенных УЦ». Криптографическое ПО, распространяемое ГосСУОК, не предназначено для работы по сети или для работы с удалённым доступом. Поэтому всё программное обеспечение, которое входит в «комплект абонента ГосСУОК», сертификаты и носитель с личным ключом пользователя должны располагаться непосредственно на той ОС, на которой происходят криптографические преобразования. Если вы хотите организовать работу таким образом, чтобы всё ПО было установлено на одном сервере, а пользователи заходили на него через RDP, то вам будет нужно, во-первых, обеспечить каждого пользователя носителем с личным ключом и соответствующим ему сертификатом, во-вторых, понадобятся такие носители, которые можно было бы вставлять в USB-разъём на локальном компьютере, но чтобы носитель было можно "передать" на сервер через RDP-сессию. Рекомендуем вам для таких целей использовать смарт-карту AvBign. Являясь смарт-картой, она может быть "проброшена" через RDP-соединение штатными средствами ОС Windows: Подробнее про функционал передачи смарт-карт через RDP читайте в публичных справочных материалах Microsoft. Стоимость услуг см. здесь. Выбирайте соответствующий раздел: для юридических или физических лиц, для первичной регистрации или для продления, в зависимости от вашего статуса. Услуга должна быть именно с носителем AvBign. Действия по настройке удалённых рабочих мест с носителем AvBign Внимание: инструкция предполагает, что у Вас уже есть зарегистрированный носитель AvBign и есть действующий сертификат к нему в виде файла с расширением *.P7B На сервере: Перед установкой ознакомьтесь с инструкциями, которые находятся тут: ..\AvPKISetup(bign)\Docs\ На клиенте: Не используйте криптографические программы, вызывающие AvBign для криптографических преобразований одновременно и локально и удалённо. Данная ошибка может возникнуть в следующих ситуациях: Рекомендуем сначала набрать пароль в WORD-файле и скопировать его в поле ввода пароля. Пробовать вводить пароль можно неограниченное количество раз. Если данная ошибка возникла при импорте сертификата, возможны следующие причины: Если контейнер не отображается в персональном менеджере, то необходимо переустановить Персональный менеджер сертификатов. Из папки «data» запустите установочный файл AvPCMEx_setup.exe, пройдите все шаги установки по умолчанию и в конце установите галочку «Запустить менеджер сертификатов». После переустановки повторите процедуру импорта. Личный сертификат выделяется (обводится) красным цветом в случае авторизации в Персональном менеджере сертификатов Авест для ГосСУОК (далее – ПМС), когда выбран личный сертификат и введён пароль от контейнера ключа ЭЦП. Красный цвет указывает на то, что сертификат активен. Если вход в ПМС осуществляется без авторизации, сертификат будет выделен (обведён) зеленым цветом. Данная ситуация возникает из-за некорректной работы операционной системы пользователя. Рекомендуем: Если описанные выше действия не помогли, необходимо обратиться к разработчику программного обеспечения — ЗАО «АВЕСТ». Телефон технической поддержки: +375 17 388-03-19. Проведение процедуры подтверждения гарантийного случая (экспертиза) носителя ключевой информации (далее – НКИ): Гарантийный срок эксплуатации НКИ составляет 12 месяцев с даты оказания Подписчику электронной услуги РУЦ с выдачей НКИ. В случае выявления Подписчиком в течение гарантийного срока неисправности НКИ, полученного при оказании электронной услуги РУЦ с выдачей НКИ, Подписчик имеет право направить письменное заявление в НЦЭУ с указанием неисправности НКИ. К письменному заявлению необходимо приложить гарантийный НКИ, а также паспорт на НКИ. При получении НЦЭУ письменного заявления Подписчика проводится предварительная проверка (внешний осмотр, комплектность и т.п.) НКИ и, при необходимости, НКИ направляется на экспертизу. При подтверждении гарантийного случая НКИ НЦЭУ осуществляет замену и направляет НКИ Подписчику с приложением протокола проведения экспертизы. При этом НЦЭУ в рамках оказанной Подписчику электронной услуги РУЦ производится обновление данных СОК Подписчика с сохранением срока действия СОК и выдачей НКИ. Если в результате экспертизы устанавливается исправность НКИ, то НЦЭУ направляет Подписчику его НКИ с приложением протокола проведения экспертизы. Подписчику будет предложена услуга обновления данных СОК без выдачи НКИ согласно прейскуранту, действующему на момент оказания услуги РУЦ и размещенному на сайте. К гарантийному ремонту не подлежат НКИ в случаях: -вскрытия корпуса; -наличия следов механического, химического или теплового воздействия на НКИ; -других нарушений требований паспорта НКИ. Подтверждение гарантийного случая (экспертиза) НКИ осуществляется в течение 15 рабочих дней со дня, следующего за днем получения письменного заявления Подписчика. Контакты: Государственное предприятие "НЦЭУ", 220140, г. Минск, Притыцкого, 64. Внимание! При формировании запроса в поле «Действителен с» по умолчанию устанавливается текущая дата (рекомендуем ее не менять), а в поле «Действителен по» устанавливается дата окончания действия сертификата сроком на 2 года (в случае необходимости меньшего (1 год) / большего (3 года) срока действия – рекомендуем менять только цифру года). Проследуйте Пуск –> Все программы –> Авест для НЦЭУ –> Персональный менеджер сертификатов Авест для ГосСУОК. Проследуйте Пуск –> Все программы –> Авест для НЦЭУ –> Персональный менеджер сертификатов Авест для ГосСУОК –> выберите Ваш личный сертификат –> ОК –> Введите пароль –> ОК. Правой кнопкой мыши выделите сертификат, обведенный красной рамкой и выберите из выпадающего меню пункт «Просмотр». В открывшемся окне на вкладке «Общие» проверьте значение «Издатель», должно быть указано «Республиканский удостоверяющий центр ГосСУОК». Проверьте правильно ли у вас настроен браузер Explorer следуя рекомендациям, описанным в Инструкция по авторизации с использованием средств электронной цифровой подписи. Дата начала действия сертификата соответствует дате оплаты за услугу. Например, в запросе указана дата действия сертификата с 26.05.2020 до 25.05.2022, оплата за сертификат была произведена 28.05.2020, значит сертификат будет издан со сроком действия с 28.05.2020 до 25.02.2022. Для сертификатов, изданных до 18 августа 2025 года, облачное хранилище доступно по адресу: store.nces.by. Для сертификатов, изданных с 18 августа 2025 года, доступ к хранилищу осуществляется по адресу: storecloud.nces.by. Убедитесь, что в адресной строке указана корректная ссылка на облачное хранилище сертификатов, без лишних символов. Реквизиты доступа могут быть предоставлены Подписчику специалистами Регистрационного центра (РЦ): Сертификат открытого ключа и/или атрибутный сертификат размещен в корневом каталоге (открывшаяся страница сразу после авторизации), а не в каталоге «data». Для установки Комплекта абонента с сертификатом пользователю необходимо: Данное сообщение не влияет на скачивание ПО и сертификатов. Очистку Облачного хранилища сертификатов производить не требуется. *кроме заказчиков СЭД «SMBusiness», у которых заключен договор на сопровождение с НЦЭУ Возможные причины: Рекомендуется проверить, запущен ли GSecTLS, затем проверить его работу. - проверка доступа на тестовую страницу Запустить «GsecTLS», далее нажать кнопку «Запуск», выполнится запуск GsecTLS. Для перехода к тестовой странице в браузере необходимо ввести адрес http://127.0.0.1:9080. В случае корректной работы ПО GsecTLS произойдет переход на тестовый сайт. - проверка доступа к API Проверка выполняется в два этапа, сначала необходимо получить токен доступа, потом, используя токен доступа, проверить доступ к API СМДО. Этап 1. Для получения токена выполнить запрос в командной строке: curl -k -d "scope=application&grant_type=client_credentials" -H "Authorization: Basic STJuVGlVUGFPR3NwbmVmTDNua0FyMkM2RGswYTpCSDV2RXNIRVlYSzNmeFJuUUlhQ3h0WkRJMXdh" -H "Content-Type: application/x-www-form-urlencoded" https://gw.gov.by:40001/api/token В ответ, на запрос будет получен json объект вида: {"access_token":"b109d1da-0bd6-324d-a96c-75ca662c0dcf","scope":"application","token_type":"Bearer","expires_in":3453} Этап 2. Выполнить запрос, подставив значение <access_token> из предыдущего ответа curl -k -d "{ \"filter\": {\"organization\": {\"id\":[{\"value\": \"055ef52c-d037-4202-bc15-fd1f35f293a8\",\"operation\": \"equals\"}]}},\"paging\": {\"page\": 0,\"limit\": 10}}" -H "Authorization: Bearer <access_token>" -H "Content-Type: application/json" -X POST https://gw.gov.by:40001/api/smdo_nsi_subscriber/1.0.0/smdo_nsi/subscriber/v1/search Пример: curl -k -d "{ \"filter\": {\"organization\": {\"id\":[{\"value\": \"055ef52c-d037-4202-bc15-fd1f35f293a8\",\"operation\": \"equals\"}]}},\"paging\": {\"page\": 0,\"limit\": 10}}" -H "Authorization: Bearer b109d1da-0bd6-324d-a96c-75ca662c0dcf" -H "Content-Type: application/json" -X POST https://gw.gov.by:40001/api/smdo_nsi_subscriber/1.0.0/smdo_nsi/subscriber/v1/search При корректном доступе в ответ сформируется список с данными. Если проверки проходят корректно, но доступ к СМДО отсутствует, рекомендуется обратиться к разработчику ВСЭД. В случае, если будут наблюдаться ошибки, необходимо обратиться в службу технической поддержки НЦЭУ посредством Автоматизированной системы технической поддержки пользователей https://support.nces.by/. К запросу следует прикрепить скриншот результата выполнения команд, а также файл error.log из папки logs GsecTLS. Ошибка может возникнуть по следующим причинам: Для обновления системы рекомендуется запустить файл update.exe, который находится в папке, где располагаются файлы СЭД «SMBusiness». В случае, если рекомендации не помогли устранить ошибку, необходимо обратиться в службу технической поддержки НЦЭУ посредством Автоматизированной системы технической поддержки пользователей https://support.nces.by/. При появлении уведомления об ошибке «Не удается установить соединение с сервером» необходимо проверить: Выполнить команду в командной строке в зависимости от провайдера, который организовывал VPN-соединение: При выполнении данной команды последний шаг должен вернуться в адрес, который был указан. Справочно: Для запуска командной строки на ОС Windows 8, 8.1, 10, 11 достаточно в строке поиска начать вводить «Командная строка»: В случае, если будут наблюдаться ошибки, рекомендуется обратиться к сетевым специалистам организации и к провайдеру, который организовал VPN-соединение. В случае, если рекомендации не помогли устранить ошибку, необходимо обратиться в службу технической поддержки НЦЭУ посредством Автоматизированной системы технической поддержки пользователей https://support.nces.by/ и прикрепить к запросу: Данная ситуация может возникнуть по следующим причинам: Чтобы очистить имеющиеся оповещения, следует выделить (нажав сочетание клавиш Ctrl+A) все оповещения, затем нажать клавишу «Удалить». Рекомендуется выполнить замер скорости канала связи в момент медленной работы. Замерить скорость канала связи можно на ресурсе https://support.nces.by/speedtest/. Если скорость не соответствует техническим требованиям, рекомендуется обратиться к провайдеру, предоставляющему канал связи, для урегулирования вопроса с пропускной способностью канала связи. В случае, если рекомендации не помогли устранить ошибку, необходимо обратиться в службу технической поддержки НЦЭУ посредством Автоматизированной системы технической поддержки пользователей https://support.nces.by/. Услуга электронного документооборота предоставляется на определенное количество пользователей (в зависимости от заключенного договора), имеющих право доступа к СЭД. Соответственно, для работы пользователей в СЭД «SMBusiness» предоставляется определенное количество лицензий: по одной на каждого пользователя. Имеют место быть ситуации, когда один пользователь занимает несколько лицензий, если у него есть возможность запуска нескольких экземпляров программы. Тогда при входе очередного пользователя и возникает ошибка: «Достигнут лимит максимального количества пользователей». Для того чтобы один и тот же пользователь не имел возможности использовать несколько лицензий при работе в СЭД, пользователю рекомендуется: В СЭД «SMBusiness» выбрать меню «Настройки», далее «Параметры», во вкладке «Приложения» снять галочку «Разрешить запуск нескольких экземпляров программы», нажать кнопку «Сохранить». В случае, если рекомендации не помогли устранить ошибку, необходимо обратиться в службу технической поддержки НЦЭУ посредством Автоматизированной системы технической поддержки пользователей https://support.nces.by/. При подключении клиента к сети НЦЭУ через провайдера Белтелеком с использованием ADSL/SHDSL-модема существует две типичные схемы подключения: 1. Модем работает в режиме router (предпочтительный) При этом компьютеры вашей сети будут скрыты для сети провайдера и НЦЭУ. При изменении структуры вашей локальной сети подключение к сети НЦЭУ не потребует дополнительных настроек. 2. Модем работает в режиме bridge При работе в данном режиме модема максимально можно подключить 5 рабочих мест. Прежде чем настраивать сеть для подключения к услугам НЦЭУ, Вам необходимо выяснить: Настройка сети на рабочих местах На всех рабочих местах, подключенных к сети НЦЭУ, необходимо в командной строке с правами администратора прописать 2 постоянных маршрута. При работе модема в режиме bridge: Не надо прописывать <IP-адрес VPN-модема>/<IP-адрес PE> в качестве основного шлюза в настройках сетевой карты. Это может вызвать проблемы доступности сети на рабочем месте. Вопросы по изменению номера телефона привязки, скорости соединения, адреса и типа соединения могут быть решены при обращении Пользователя к Провайдеру услуг электросвязи. Создание дополнительных запросов доступно оператору после старта заявления и до вынесения решения по процедуре. Дополнительный запрос создается по нажатию на кнопку «Дополнительные запросы». Повторный запрос может быть направлен, когда по нему был получен отказ, запрос был отозван и в статусе «Ошибка». Для отправки повторного запроса оператору необходимо нажать на кнопку «Повторный запрос» на странице запроса, который будет направлен повторно. В случае, если необходимой организации нет ни в одном справочнике, используемом ПК «Одно окно», существует возможность направления запроса иным способам (вне ПК «Одно окно»). При выборе данного способа в запросе получателем запроса будет по умолчанию организация-инициатор. При отправке запроса статус запроса становится «Отправлен». Данный запрос отобразится в качестве исходящего запроса в журнале «Запросы» в организации / структурном подразделении-инициаторе. После получения запрашиваемой информации оператору необходимо будет заполнить полученный ответ. Перейти к заполнению данных запроса можно через страницу заявления, к которой относится запрос, или выбрав его непосредственно в журнале «Запросы» - «Исходящие запросы». В соответствии с пунктом 1-1 Указа Президента Республики Беларусь от 26 апреля 2010 г. № 200 «Об административных процедурах, осуществляемых государственными органами и иными организациями по заявлениям граждан» определены органы-регуляторы по административным процедурам (далее – АП), осуществляемым по заявлениям граждан, в том числе с использованием ПК «Одно окно». В соответствии с подпунктом 3.6 пункта 3 Директивы Президента Республики Беларусь от 27 декабря 2006 г. № 2 «О дебюрократизации государственного аппарата и повышении качества обеспечения жизнедеятельности населения», а также пунктом 1.6 постановления Совета Министров Республики Беларусь от 8 сентября 2023 г. № 591 «О программном комплексе «Одно окно» актуализация содержащейся в ПК «Одно окно» информации в отношении АП с учетом законодательства об АП осуществляется органами-регуляторами. На основании вышеизложенного в целях организации внесения изменений (дополнений) в программное обеспечение конкретных АП, реализованных в ПК «Одно окно», следует обращаться в адрес органов-регуляторов. Что касается разграничения полномочий и функций специалистов службы «одно окно» и специалистов уполномоченного органа, являющихся исполнителями АП, сообщаем, что в ПК «Одно окно» произведена доработка, позволяющая направлять заявление гражданина с пакетом документов по АП на исполнение специалисту иного структурного подразделения в рамках одной организации, при условии доступа данного подразделения к ПК Одно окно. Для этого после формирования полного перечня документов, необходимых для вынесения административного решения, следует нажать на кнопку «Передать на исполнение» в заявлении и выбрать необходимое структурное подразделение. Таким образом, возможность заполнения итогового документа (решения) по АП будет передана другому пользователю ПК «Одно окно». Время сессии пользователя составляет не более 60 (шестидесяти) минут с момента бездействия пользователя. При установлении связки ответного документа с входящим запросом в системе электронного документооборота необходимо выбрать тип связи «Ответ на». Сообщаем, что реализация установления связки уникальна для каждой системы электронного документооборота (далее – СЭД), прошедшей тестирование на соответствие «Формат обмена данными между абонентами системы межведомственного электронного документооборота государственных органов (далее – СМДО), используемого в АИС МВ модернизированной ОАИС (версия 3.0)». В случае возникновения затруднений по работе с СЭД рекомендуем обращаться к разработчику СЭД. Однако, если связка установлена правильно, но ответ на запрос не возвращается в ПК «Одно окно», просим связаться со службой технической поддержки НЦЭУ путем направления заявки в ServiceDesk (https://support.nces.by). Данная ошибка означает, что доступ пользователя на получение информации не согласован с ГУП «Национальное кадастровое агентство». Для направления запроса в (Г)ИР(С) НКА необходимо направить е-заявку из Личного кабинета ЕПЭУ, инструкция по ссылке: https://nces.by/service/services_oais/ - Документы и материалы - Описание электронной заявки. Если е-заявка оформлялась ранее – уточнить статус согласования можно по телефонам Контакт-центра, либо путем направления заявки в ServiceDesk (https://support.nces.by). Необходимо убедиться в наличии личного сертификата в персональном менеджере сертификатов. В случае его отсутствия – проимпортировать сертификат в соответствии с инструкцией. Необходимо убедиться, что Отправителем при зашифровке файла был выбран сертификат Получателя. Необходимо убедиться, что для расшифровки выбран файл с расширением enc. Необходимо убедиться, что при установке комплекта абонента АВЕСТ был установлен компонент «AvJCEProv». Для этого необходимо запустить инсталлятор AvPKISetup2, выбрать «Установка» и в окне выбора компонентов выбрать компонент «AvJCEProv». Далее пройти все шаги установки.
Если Вы получили атрибутный сертификат и проимпортировали его в менеджер сертификатов:
Перезагрузить компьютер и проверить отображение языка в Персональном менеджере сертификатов Авест для ГосСУОК.
с носителями AvBign (Скачать .zip)
При возникновении ошибки при импорте личного сертификата необходимо проверить, корректно ли выбран контейнер для импорта. Если на носителе записано несколько контейнеров, в списке следует выбрать тот, который соответствует текущему личному сертификату. Ориентироваться можно по дате регистрации в регистрационном центре.
Дистанционное издание сертификата индивидуального предпринимателя (физического лица) с использованием действующего сертификата
Облачное хранилище сертификатов
Система межведомственного документооборота (СМДО)
СЭД «SMBusiness»
Каналы связи

Данный режим работы модема позволяет подключить более 5 рабочих мест к сети НЦЭУ.

При работе модема в режиме router: Административные процедуры
Единый портал электронных услуг
АС ГЗЭП